- Published on
Creación de un Perfil en Visual Studio Code para Proyectos de Data Science con R
- Authors

- Name
- Jordan Rodriguez
Creación de un Perfil en Visual Studio Code para Proyectos de Data Science con R
En este tutorial, te guiaré paso a paso para crear un perfil en Visual Studio Code (VS Code) desde cero, optimizado para trabajar con el lenguaje de programación R. Asumimos que ya tienes instalada la última versión de Visual Studio Code en tu sistema.
Paso 1: Instalación de R
Antes de configurar VS Code, necesitas tener instalado R en tu sistema. Sigue estos pasos:
Descarga el instalador adecuado para tu sistema operativo (Windows, macOS, o Linux).
Sigue las instrucciones de instalación proporcionadas en el sitio.

Paso 2: Instalación de Extensiones en VS Code
Para trabajar con R en VS Code, necesitarás instalar algunas extensiones. Sigue estos pasos:
Abre VS Code.
Ve a la barra lateral izquierda y haz clic en el icono de Extensiones (parece un bloque con cuatro pequeños cuadrados).

En la barra de búsqueda, escribe "R". Instala la extensión
Rde la lista.
Ahora, busca e instala la extensión
Jupyterde Microsoft, que permite el uso de Jupyter Notebooks en VS Code.
Paso 3: Configuración del Perfil
Abre la paleta de comandos presionando
Ctrl + Shift + P(Windows/Linux) oCmd + Shift + P(Mac).Escribe
Preferences: Open Settings (JSON)y selecciona la opción.
En el archivo
settings.json, agrega la siguiente configuración para habilitar el soporte de R:{ "r.bracketedPaste": true, "r.lsp.debug": true, "r.lsp.diagnostics": false, "r.rterm.windows": "C:\\Program Files\\R\\R-4.4.1\\bin\\R.exe", "r.rpath.windows": "C:\\Program Files\\R\\R-4.4.1\\bin\\Rscript.exe", "r.rterm.mac": "/usr/local/bin/R", "r.rpath.mac": "/usr/local/bin/Rscript", "r.rterm.linux": "/usr/bin/R", "r.rpath.linux": "/usr/bin/Rscript", "r.alwaysUseActiveTerminal": false, "r.sessionWatcher": true, "r.plot.useHttpgd": true, "r.str.max.levels": 15, "r.plot.view": "Two Columns" }Ajusta las rutas de acuerdo con la instalación de R en tu sistema.

Guarda el archivo
settings.json.
Paso 4: Instalación y Configuración de languageserver
Abre una sesión de R en tu terminal y ejecuta:

Abre una sesión de R en tu terminal y ejecuta:
install.packages("languageserver")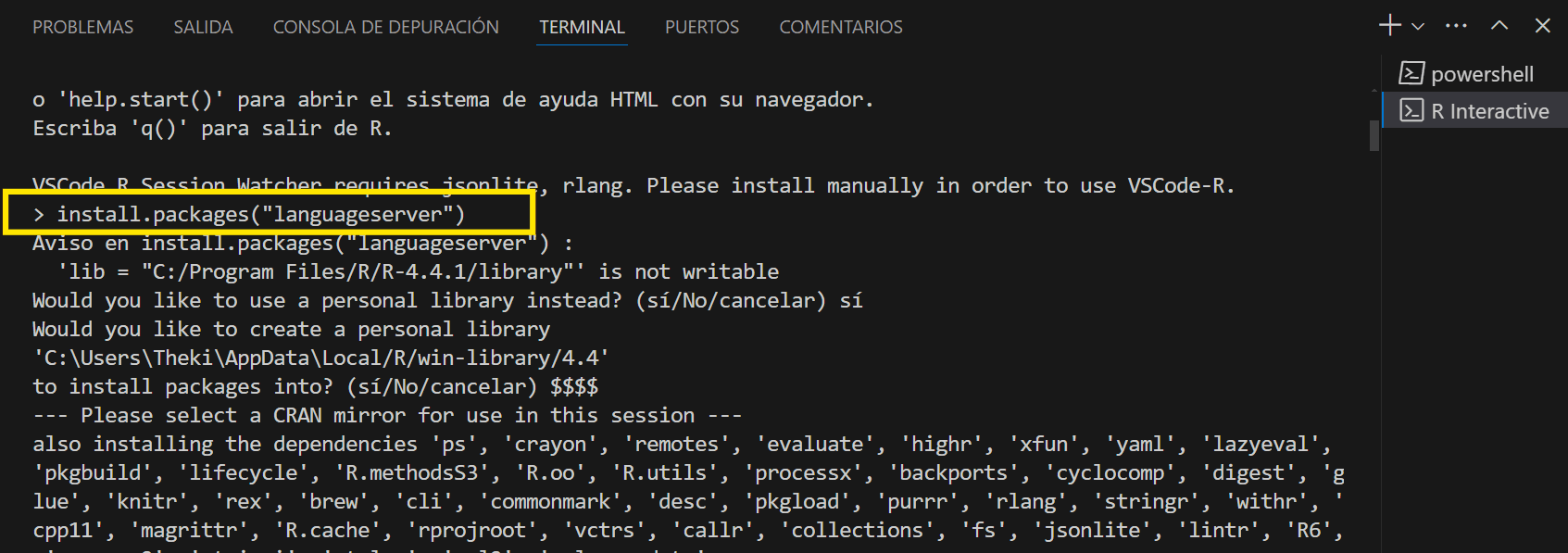
Para asegurarte de que el servidor de lenguaje se inicie automáticamente, agrega lo siguiente a tu archivo
.Rprofileen el directorio de inicio, en Windows:C:\Users\[TuUsuario]\Documents\.Rprofileo en macOS/Linux:/Users/[TuUsuario]/.Rprofile:if (interactive()) { try(languageserver::languageserver_start(), silent = TRUE) }
Paso 5: Creación de un Proyecto con R
Crea una nueva carpeta para tu proyecto de R.
Abre esta carpeta en VS Code seleccionando
File > Open Folder.
Dentro de esta carpeta, crea un nuevo archivo llamado
my_script.R.
Abre
my_script.Ry escribe el siguiente código de ejemplo para verificar que todo está funcionando:print("Hola, mundo desde R en VS Code!")
Paso 6: Uso de Jupyter Notebooks con R
Crea un nuevo archivo Jupyter Notebook en tu proyecto seleccionando
File > New Filey luegoJupyter Notebook.
En el Notebook, selecciona el kernel de R. Haz clic en la esquina superior derecha y elige
Select Kernel > R.
Configuración de seguridad de kernel de R. Haz clic en
jupyter.kernels.trustedy agrega la dirección de la ubicación insegura.
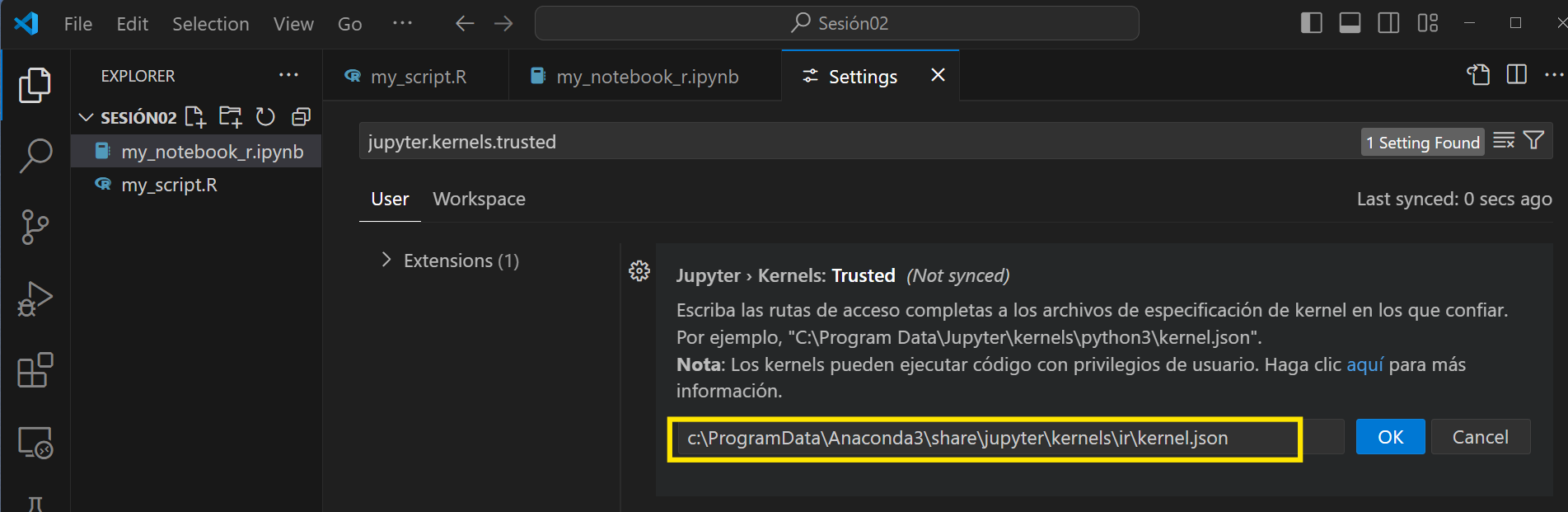
Escribe y ejecuta el siguiente código en una celda de Jupyter Notebook:
print("Hola, mundo desde Jupyter Notebook con R en VS Code!")
Conclusión
¡Felicidades! Has configurado exitosamente un perfil en Visual Studio Code para trabajar con proyectos de Data Science utilizando R. Con este entorno, podrás aprovechar las poderosas características de VS Code y Jupyter Notebooks para tus análisis y proyectos de Data Science.
Si tienes alguna pregunta o necesitas más detalles, no dudes en dejar un comentario.
¿Te ha sido útil este tutorial? ¡Compártelo con otros y sigue explorando el apasionante mundo de la Ciencia de Datos!
Referencias: