- Published on
Instalar y usar R y RStudio on-premise y on-cloud 2025
- Authors

- Name
- Jordan Rodriguez
Tutorial: Instalar y usar R y RStudio on-premise y on-cloud 2025
En este tutorial aprenderás cómo instalar R y RStudio en Windows, configurar R en Visual Studio Code, y usar RStudio en Posit Cloud para desarrollo on-cloud.
Instalación de R en Windows
Paso 1: Descargar e instalar R
- Visita la página oficial de R: CRAN R Project.
- Descarga el instalador para Windows.
- Ejecuta el instalador y sigue las instrucciones:
- Acepta los términos de licencia.
- Selecciona el directorio de instalación.
- Configura las opciones recomendadas.
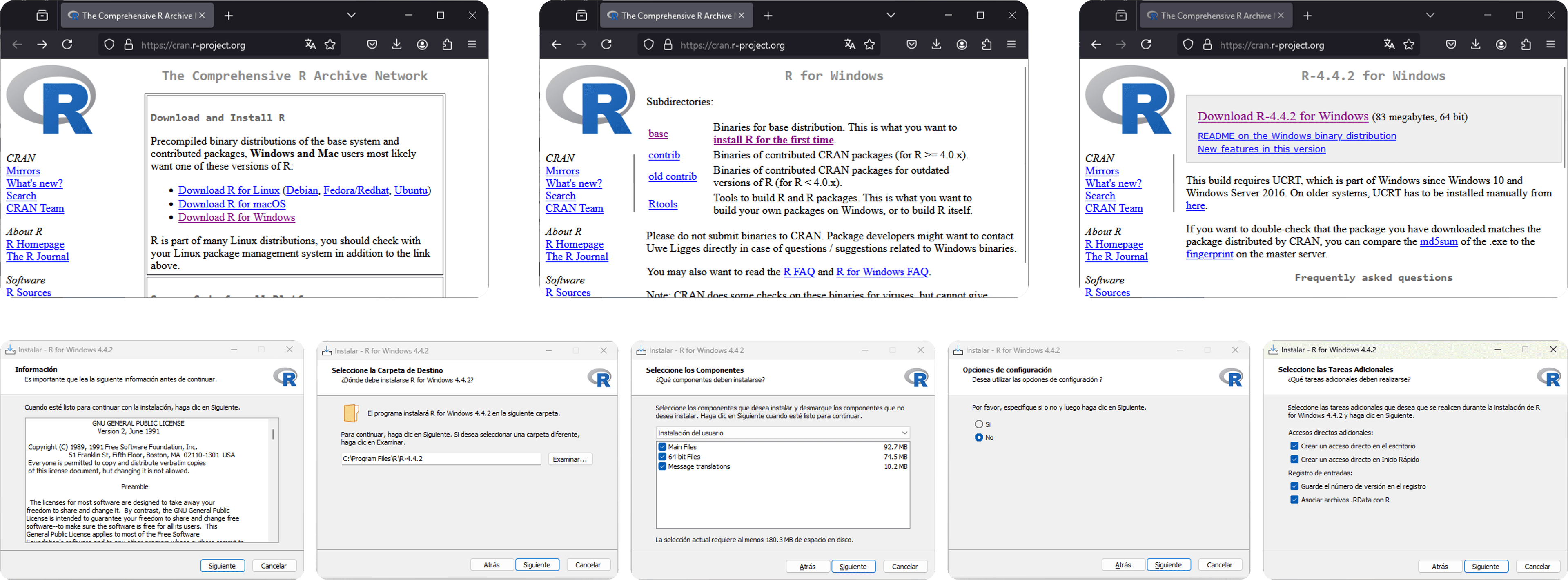
Paso 2: Validar instalación
Ejecuta el siguiente comando en la consola de R para verificar la instalación:
version
Salida esperada:
platform x86_64-w64-mingw32
arch x86_64
os mingw32
crt ucrt
system x86_64, mingw32
status
major 4
minor 4.2
year 2024
month 10
day 31
svn rev 87279
language R
version.string R version 4.4.2 (2024-10-31 ucrt)
nickname Pile of Leaves
Instalación de RStudio en Windows
Paso 1: Descargar e instalar RStudio
- Ve al sitio web oficial de RStudio: Posit.
- Descarga la versión más reciente de RStudio para Windows.
- Instala RStudio ejecutando el instalador y siguiendo las instrucciones.
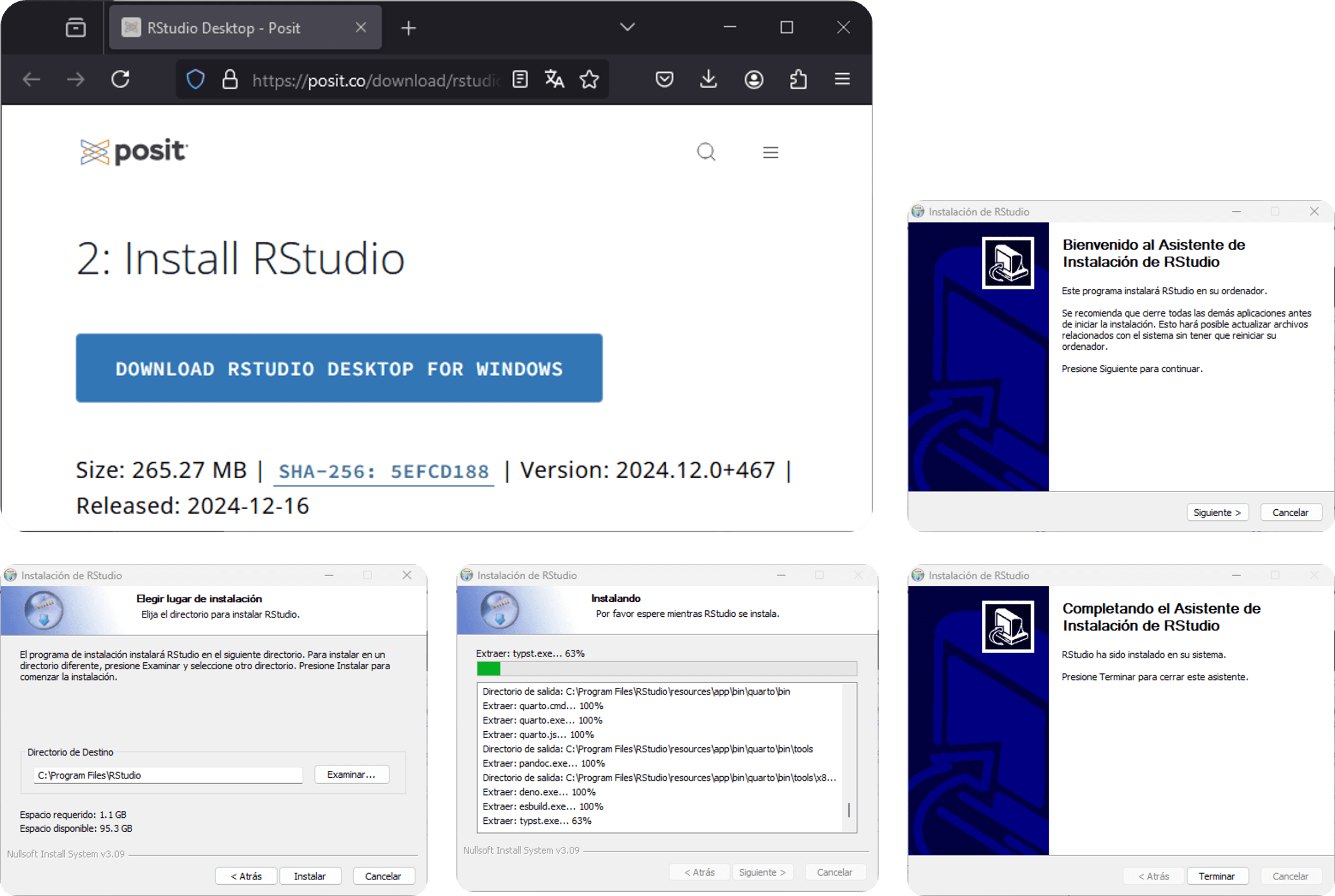
Paso 2: Validar instalación
- Abre RStudio.
- Ejecuta este código para confirmar que RStudio reconoce tu instalación de R:
.Platform
Salida esperada:
$OS.type
[1] "windows"
$file.sep
[1] "/"
$dynlib.ext
[1] ".dll"
$GUI
[1] "RStudio"
$endian
[1] "little"
$pkgType
[1] "win.binary"
$path.sep
[1] ";"
$r_arch
[1] "x64"
Configuración en Visual Studio Code
Paso 1: Descargar e instalar Visual Studio Code
- Descarga e instala Visual Studio Code desde VS Code.
Paso 2: Configurar extensiones
- Abre Visual Studio Code.
- Instala la extensión de R (
REditorSupport.r):- Ve a "Extensiones" y busca
R. - Haz clic en "Instalar".
- Ve a "Extensiones" y busca
Paso 3: Configuración adicional
- Abrir un
R Terminalde VS Code. - Ejecuta el siguiente comando para validar la configuración:
#R
print("Configuración completa en VS Code")
Paso 4: Usar R en notebooks de Jupyter
Instalar dependencias
- Asegúrate de que tienes Python,
pipy Jupyter instalados en tu sistema. - Instala el paquete
IRkerneldesde R para habilitar el kernel de R en Jupyter:
install.packages("IRkernel")
IRkernel::installspec(user = FALSE) # Instala el kernel de R en Jupyter
Verificar instalación
- crea un notebook de Jupyter en VS Code:
- Abre un nuevo notebook y selecciona
Kernel de Jupyter, luegoRcomo kernel.
Probar funcionalidad
En el notebook, escribe y ejecuta:
x <- c(1, 2, 3, 4, 5)
y <- c(2, 4, 6, 8, 10)
plot(x, y, main = "Gráfica en Jupyter con R", col = "blue", pch = 19)
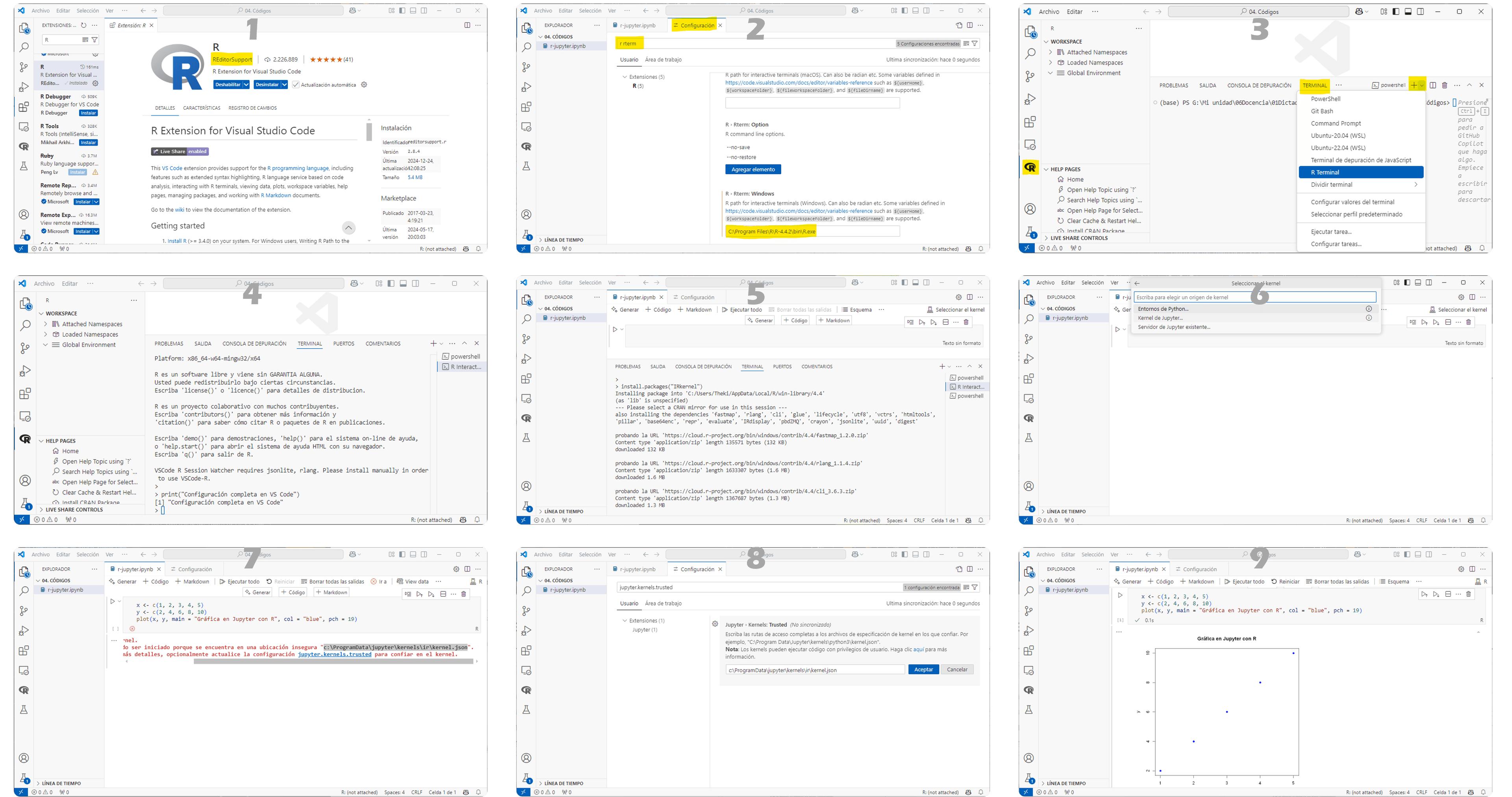
Uso de RStudio en Posit Cloud
Paso 1: Crear una cuenta en Posit Cloud
- Visita Posit Cloud.
- Crea una cuenta gratuita o inicia sesión.
Paso 2: Crear un nuevo proyecto
- Haz clic en "New Project".
- Selecciona "RStudio" como tipo de proyecto.
Paso 3: Validar entorno en Posit Cloud
Ejecuta este código en Posit Cloud para confirmar que el entorno funciona correctamente:
print("¡Hola desde Posit Cloud!")
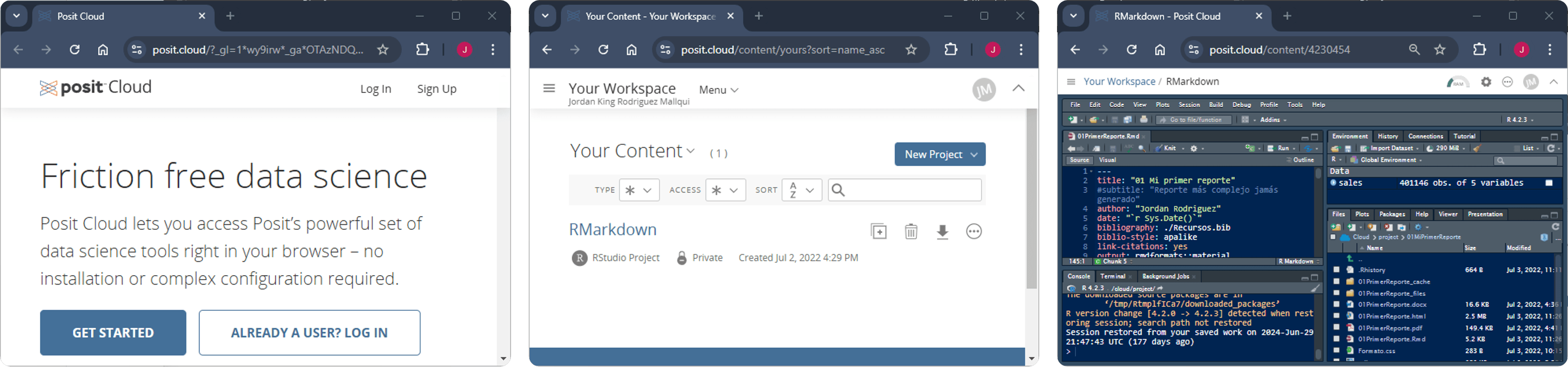
Pruebas de funcionalidad
Prueba básica en R
Crea una gráfica básica para validar la funcionalidad de R:
x <- c(1, 2, 3, 4, 5)
y <- c(2, 4, 6, 8, 10)
plot(x, y, main = "Gráfica de prueba", col = "blue", pch = 19)
Prueba básica en Visual Studio Code
Guarda este código como prueba.R y ejecútalo desde Visual Studio Code:
print("VS Code está funcionando correctamente con R.")
Prueba básica en Posit Cloud
Crea un script en Posit Cloud y ejecuta:
print("Posit Cloud está listo para usar.")
Conclusión
Este tutorial cubre el proceso completo para instalar y configurar R y RStudio en entornos on-premise y en la nube. Ahora puedes desarrollar tus proyectos de análisis de datos con confianza.